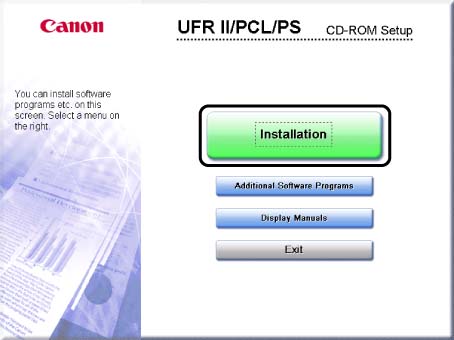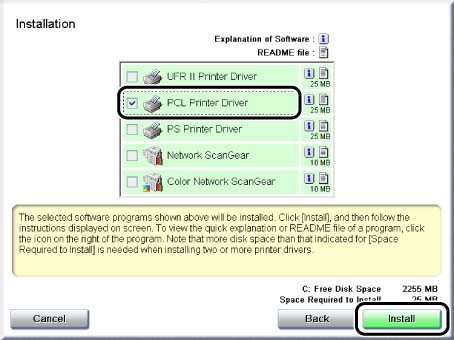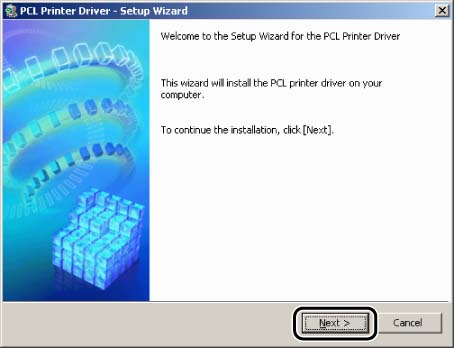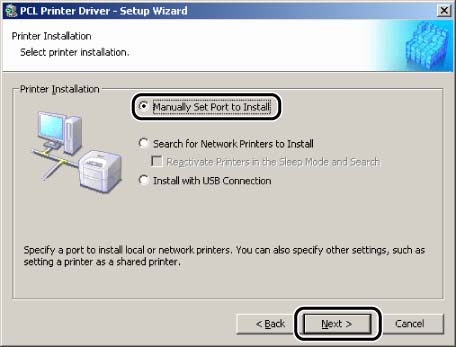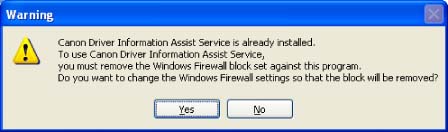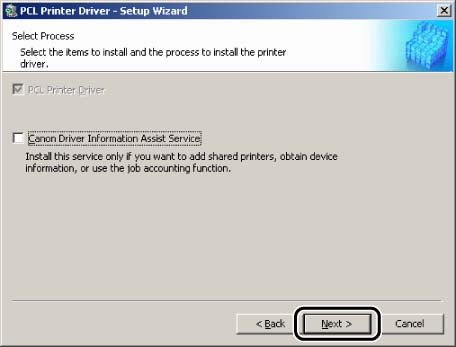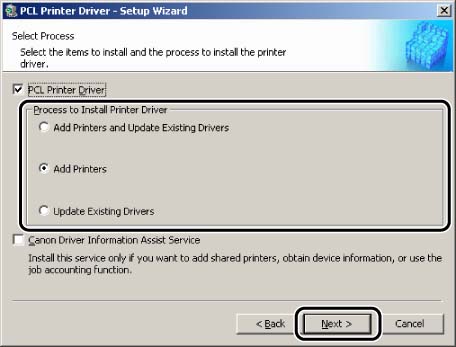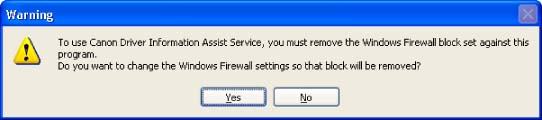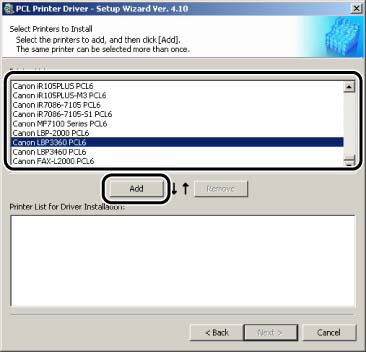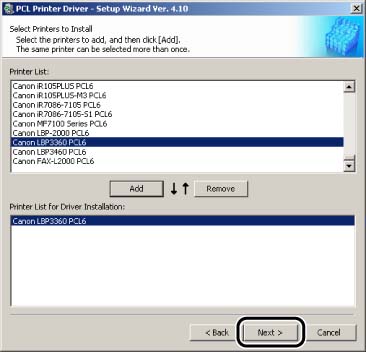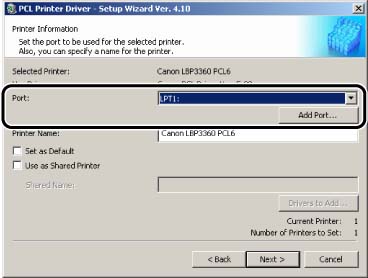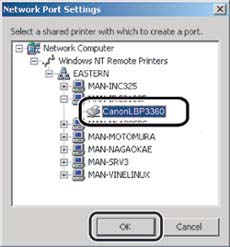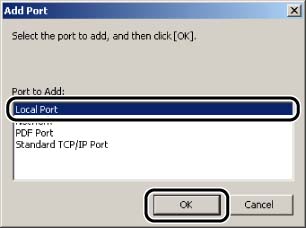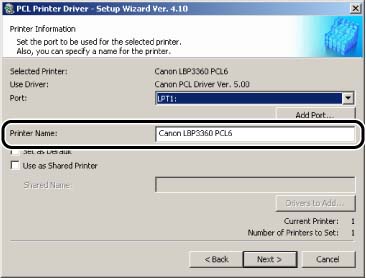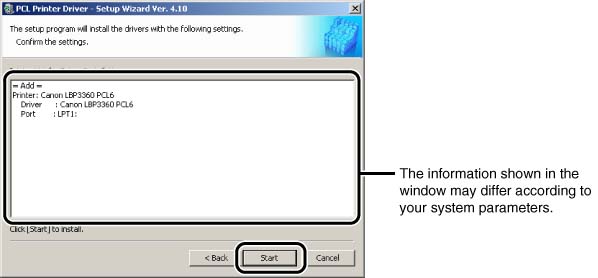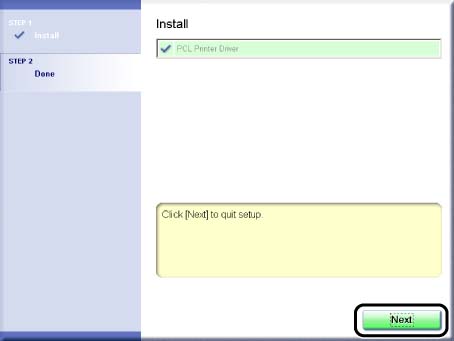Solution
NOTE
The screen shots used in this section are from Windows 2000 on which PCL6 Printer Driver is used.
1. Insert the Software CD-ROM into the CD-ROM drive -> wait for the installation process to start.
If nothing happens, double-click the [My Computer] icon -> the CD-ROM drive icon -> the [Minst.exe] icon to start the installation process.
If you cannot find the [Minst.exe] icon on your CD-ROM, follow the steps below.
1. Double-click the following folders: [PCL] or [UFRII]-> [uk_eng].
2. Double-click the [Setup.exe] icon to start the installation process -> proceed to step 4.
NOTE
Depending on the software or the operating system you are using, a screen for selecting the language to be used for the installer may be displayed before installing.
2. On the CD-ROM Setup screen, click [Installation].
3. Select the Printer Driver from the list -> click [Install].
If you select multiple drivers to be installed, the drivers are installed in sequence.
5. Read the license agreement carefully. If you agree to the terms, click [Yes].
6. Select [Manually Set Port to Install] -> click [Next].
NOTE
If you have installed Canon Driver Information Assist Service and are using an operating system equipped with Windows Firewall, when the following message box is displayed, click [Yes] or [No].
- If you select [Yes], Windows Firewall will be configured to unblock the connection for Canon Driver Information Assist Service, so that you can set up the printer configuration automatically or use the Job Accounting feature.
- If you select [No], you cannot use Canon Driver Information Assist Service.
7. Click [Next].
If the required drivers have already been installed using the installer, the following screen is displayed. Select an option under [Process to Install Printer Driver] -> click [Next].
[Process to Install Printer Driver]
- [Add Printers and Update Existing Drivers]: You can install a new driver and update existing drivers simultaneously.
- [Add Printers]: You can add a new driver without affecting existing drivers.
- [Update Existing Drivers]: You can update the existing drivers already installed without having to add a new one. To do this, see "Driver Guide" in the CD-ROM supplied with the printer.
If you want to install the Canon Driver Information Assist Service together with the printer driver, also select [Canon Driver Information Assist Service].
NOTE
a. If you are using a shared printer in the Print Server (Point and Print) environment, it is necessary to install the Canon Driver Information Assist Service in the server PC in order to set up the printer configuration automatically or to use the Job Accounting feature.
b. If the Canon Driver Information Assist Service is already installed on your computer, [Canon Driver Information Assist Service] does not display.
c. If you are using an operating system equipped with Windows Firewall, when the following message box is displayed, click [Yes] or [No].
- If you select [Yes], Windows Firewall will be configured to unblock the connection for Canon Driver Information Assist Service, so that you can set up the printer configuration automatically or use the Job Accounting feature.
- If you select [No], you cannot use Canon Driver Information Assist Service.
8. Select the printer driver(s) you want to install from [Printer List] -> click [Add].
The printer driver(s) you selected is added to [Printer List for Driver Installation].
NOTE
a. You can also add a printer driver to [Printer List for Driver Installation] by double-clicking the printer driver under [Printer List].
b. To delete a printer driver that you do not want to install from [Printer List for Driver Installation], select the appropriate printer driver -> click [Remove].
9. Check that the printer driver(s) you want to install is selected in [Printer List for Driver Installation] -> click [Next].
10. Select a port.
NOTE
If more than one printer driver is selected, this dialog box will reappear to enable selection of different ports for other printer drivers.
If you want to set a standard port:
- Select the printer port you want to use from [Port].
If you want to set a port for a network printer:
- Click [Add Port].
- Select [Network] from [Add Port] dialog box -> click [OK].
- Select the network printer -> click [OK].
If you want to add a port:
- Click [Add Port].
- Select the printer port you want to add from [Add Port] dialog box -> click [OK].
Ports displayed in the [Add Port] dialog box vary depending on the operating system you are using.
- Specify the settings for the port you want to add in the dialog box displayed -> click [OK].
The dialog box that is displayed varies according to the port being added.
11. Enter a printer name in [Printer Name] if necessary -> select [Set as Default] if you want to set the printer as the default printer -> click [Next].
NOTE
a. If you want to specify shared printer settings, or are installing an alternate driver in Windows 2000/XP/Server 2003, select [Use as Shared Printer]. For instructions on how to specify detailed settings for a shared printer, see "Driver Guide" in the CD-ROM supplied with the printer.
b. If you have selected [Network] in the [Add Port] dialog box, you cannot set [Printer Name] and [Use as Shared Printer].
12. Verify the installation settings -> click [Start].
13. After the files are copied, click [Next].
Depending on the printer model you are installing, this screen may not be displayed. If so, proceed to step 14.
14. Click [Restart] or [Exit] to finish the installation.
The printer icon is displayed in the [Printers] folder. The driver is now installed.