Solution
The method of installation varies depending on the connection method or environment.

IPv4 environment
See "Installing the MF Drivers and MF Toolbox".

IPv6 environment*
See "Installing the MF Drivers on the WSD Network".
* You may not use the scan function in the IPv6 environment.
Installing the MF Drivers and MF Toolbox
IMPORTANT
User rights for logging on to Windows:
- Log on to your computer with administrator privileges.
When installing via network connection
- Check the following before installing the MF drivers.
- The computer and machine are connected over the network.
- The machine is powered ON.
- The IP addresses are properly set up.
* If you are operating in the IPv6 environment, you may not install the drivers or software following the procedures below.
Refer to "Installing the MF Drivers on the WSD Network" to install MF Drivers.
* You may not use the scan function in the IPv6 environment.
There are two ways to install the drivers. You can choose between [Easy Installation] and [Custom Installation].
Choose [Easy Installation] for quick and easy installation.
Choose [Custom Installation] to install the following application and manual.
- Presto! PageManager
- e-Manual
* If the Multi-lingual User Manual CD is supplied with the machine, install the e-Manual from the Multi-lingual User Manual CD.

Installing Using [Easy Installation]
1. Insert the User Software CD-ROM into the slot on your computer.
2. Click [Easy Installation].
* The options to be displayed differ depending on your country or region.
NOTE
If the above CD-ROM setup screen does not appear:
- If you cannot display the top screen when setting CD-ROM, perform the following operations.
* The CD-ROM drive name is indicated as "D:" in this manual. The CD-ROM drive name may differ depending on the computer you are using.


:
1. From the [Start] menu, select [Run].
2. Enter "D:\Minst.exe", and then click [OK].
1. Enter "D:\Minst.exe" in [Start Search] or [Search programs and files] under the [Start] menu.
2. Press the [ENTER] key on the keyboard.
If the language selection screen is displayed before the CD-ROM setup screen appears:
- Select the language and click [Next].
3. When the following screen appears, select the connection to a computer.
Click [Next] in [Connect Printer to Computer via Network].
5. Read the License Agreement and click [Yes].
6. Click [Next].
The following screen appears. Click [Yes].
7. Select the device to be installed.
(1) Select the device.
(2) Click [Next].
NOTE
If no devices are displayed in [Device List]:
- Perform the following procedure.
- The computer and device are connected via the network.
- The device is turned on.
- The IP address is set correctly.
- The computer and device are on the same subnet.
- Security software has been exited.
2. Click [Update Device List].
- If any devices are not displayed by performing the above procedure, perform the following procedure.
1. Click [Search by IP Address].
2. Enter the IP address of the device to be installed.
* If the IP address of the device is between "169.254.1.0 and 169.254.254.255", the IP address is the one assigned by the AutoIP function.
* If an IP address other than link-local addresses is set for the computer, set an IP address in the same subnet as the computer (other than link-local addresses) also for this machine manually.This enables the installer to search for this machine.
8. Installation starts when clicking [Starts].
9. Click [Exit].
Next, installation of MF Toolbox starts.
* In Windows Server 2003/2008, MF Toolbox is not installed. Proceed to step 12.
12. Confirm that the application is selected [

] under [Install] and click [Next].
13. Restart your computer.
(1) Select the [Restart Computer Now (Recommended)] check box.
(2) Click [Restart].
* Remove the CD-ROM once this screen appears.

Checking the installation results
Check if the MF drivers and MF Toolbox are installed correctly.
Check if the following icons are displayed for the installed applications.
NOTE
About Icons That Are Displayed:
- Icons for each driver may be displayed separately or only representative icon may be displayed depending on the operating system.
| Software | Location | Icon |
| Printer driver | [Printers and Faxes], [Printers], or [Devices and Printers] folder |  |
| Fax driver (MF4890dw/MF4870dn only) | [Printers and Faxes], [Printers], or [Devices and Printers] folder |  |
| Scanner driver | [Scanners and Cameras] or [Scanners and Cameras Properties] folder |  |
| MF Toolbox | Desktop |  |
| Network Scan Utility | Taskbar |  |

Installing Using [Custom Installation]
1. Insert the User Software CD-ROM into the slot on your computer.
2. Click [Custom Installation].
* The options to be displayed differ depending on your country or region.
NOTE
If the above CD-ROM setup screen does not appear:
- If you cannot display the top screen when setting CD-ROM, perform the following operations.
* The CD-ROM drive name is indicated as "D:" in this manual. The CD-ROM drive name may differ depending on the computer you are using.


:
1. From the [Start] menu, select [Run].
2. Enter "D:\Minst.exe", and then click [OK].
1. Enter "D:\Minst.exe" in [Start Search] or [Search programs and files] under the [Start] menu.
2. Press the [ENTER] key on the keyboard.
If the language selection screen is displayed before the CD-ROM setup screen appears:
- Select the language and click [Next].
3. When the following screen appears, select the connection method to a computer.
Click [Next] in [Connect Printer to Computer via Network].
4. Select the check box next to the application you want to install and click [Install].
* The options to be displayed differ depending on your country or region.
* To install the e-manual, select the [Manuals] check box.
- If [Manuals] does not appear, install the e-Manual from the Multi-lingual User Manual CD supplied with the machine.
5. Read the License Agreement and click [Yes].
6. Click [Next].
The following screen appears. Click [Yes].
7. Select the device to be installed.
(1) Select the device.
(2) Click [Next].
NOTE
If no devices are displayed in [Device List]:
- Perform the following procedure.
- The computer and device are connected via the network.
- The device is turned on.
- The IP address is set correctly.
- The computer and device are on the same subnet.
- Security software has been exited.
2. Click [Update Device List].
- If any devices are not displayed by performing the above procedure, perform the following procedure.
1. Click [Search by IP Address].
2. Enter the IP address of the device to be installed.
* If the IP address of the device is between "169.254.1.0 and 169.254.254.255", the IP address is the one assigned by the AutoIP function.
* If an IP address other than link-local addresses is set for the computer, set an IP address in the same subnet as the computer (other than link-local addresses) also for this machine manually.This enables the installer to search for this machine.
8. Select the function you want to use.
(1) Select the function you want to use (driver to be installed).
(2) Click [Next].
| [Printer] | Select when using the print functions. |
| [Fax (for Supported Models)] | Select when using the PC fax function. (This function sends documents or images that were created on a computer directly as a fax transmission.) |
| [Scanner] | Select when using the scan functions. |
9. Set the printer or fax information.
(1) Specify the settings for each option as needed.
(2) Click [Next].
Printer information*1
Fax information*2
*1 Appears if you selected [Printer] in step 8.
*2 Appears if you selected [Fax (for Supported Models)] in step 8.
| [Printer Name] | Enter a new name if you want to change the printer or fax name. |
| [Fax Name] |
| [Use as Shared Printer] | Select the check box to share the printer or fax. |
| [Use as Shared Fax] |
| [Shared Name] | Change the shared name as needed. |
NOTE
If you selected the [Use as Shared Printer] or [Use as Shared Fax] check box:
- Install the additional driver as follows.
1. Click [Drivers to Add].
2. Select the operating system displayed in [Drivers to Add].
* If a 64-bit operating system is running on a computer on which the installation is being performed, the download installation (installation from a network) for a client computer on which any of the following 32-bit operating systems is running is not supported due to a Windows restriction.
- Windows XP (on which no service pack or SP1 is installed)
- Windows Server 2003 (on which no service pack is installed)
* If you download and install the software on any of the above 32-bit operating systems, you may fail to install the software and may not be able to open the printing preferences dialog box.
* If any of the following 32-bit operating systems is running on a computer on which the installation is being performed, the additional driver for a 64-bit operating system cannot be installed.
- Windows XP (on which no service pack or SP1 is installed)
- Windows Server 2003 (on which no service pack is installed)
10. Installation starts when clicking [Start].
11. Select the device you would like to make your default printer.
(1) Select the device you would like to make your default printer.
(2) Click [Next].
* This screen appears only when installing the printer driver and fax driver.
12. Select to print a test page.
(1) Select the check box to print a test page.
(2) Click [Next].
* This screen appears only when installing the printer driver and fax driver.
13. Click [Exit].
Next, installation of MF Toolbox starts.
* In any of the following cases, MF Toolbox is not installed. Proceed to step 16.
- If you are using Windows Server 2003 or Windows Server 2008
- If you cleared the [MF Toolbox] check box in step 4
14. Click [Next].
The screens for specifying a location in which the MF Toolbox is installed and position to which the start menu is added appear.
Specify the settings in the respective screens, and then click [Next]. Click [Start] in the displayed screen.
15. Click [Exit].
The software for which the check box was selected in step 4 is installed.
Follow the on-screen instructions.
16. Confirm that the applications are selected [

] under [Install] and click [Next].
* The options to be displayed differ depending on your country or region.
17. Restart your computer.
(1) Select the [Restart Computer Now (Recommended)] check box.
(2) Click [Restart].
* Remove the CD-ROM once this screen appears.

Checking the installation results
Check if the MF drivers, MF Toolbox, and e-Manual are installed correctly.
Check if the following icons are displayed for the installed applications.
NOTE
About Icons That Are Displayed:
- Icons for each driver may be displayed separately or only representative icon may be displayed depending on the operating system.
| Software | Location | Icon |
| Printer driver | [Printers and Faxes], [Printers], or [Devices and Printers] folder |  |
| Fax driver (MF4890dw/MF4870dn only) | [Printers and Faxes], [Printers], or [Devices and Printers] folder |  |
| Scanner driver | [Scanners and Cameras] or [Scanners and Cameras Properties] folder |  |
| MF Toolbox | Desktop |  |
| Network Scan Utility | Taskbar |  |
| e-Manual | Desktop | 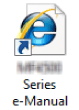 |
Installing the MF Drivers on the WSD Network
You can print from a Windows Vista/7/Server 2008 computer using the WSD (Web Services on Devices) protocol.
To use WSD, follow the procedures provided in "Installing the MF Drivers" and "Setting WSD."
IMPORTANT
When you are in an IPv6 environment:
- You cannot install the MF Drivers from the CD-ROM setup screen.
- Follow the steps in the procedure below.
To enable or disable WSD:
- Enable or disable WSD from the machine's operation panel. For details, see the "e-Manual" (HTML manual) in the CD-ROM supplied with the machine.

Installing the MF Drivers
1. Open the printer folder.
From the [Start] menu, select [Control Panel], and then click [Printer].
From the [Start] menu, select [Devices and Printers].
2. Click [Add a printer].
3. Click [Add a local printer].
4. Confirm that [LPT1: (Printer Port)] is displayed for [Use an existing port] and click [Next].
6. Insert the User Software CD-ROM into the slot on your computer.
When the following screen appears, click [Exit].
* The options to be displayed differ depending on your country or region.
NOTE
When [AutoPlay] is displayed:
- Click [
 ] to close the dialog box.
] to close the dialog box.
8. Open the folder where the printer driver files are stored.

For 32-bit versions:
Open [DRIVERS] -> [uk_eng] -> [32bit] -> [win2k_vista] on the CD-ROM and click [Open].

For 64-bit versions:
Open [DRIVERS] -> [uk_eng] -> [x64] -> [Driver] on the CD-ROM and click [Open].
NOTE
When you are not sure which operating system that you are using on your computer:
1.Select [Control Panel] from the [Start] menu.
Click [System and Maintenance] or [System and Security] -> [System].
3.Check the processor version.

For 32-bit versions:
[32-bit Operating System] is displayed.

For 64-bit versions:
[64-bit Operating System] is displayed.
10. Select the printer driver you are using, and then click [Next].
11. Specify the printer name.
(1) Enter a different name to change the default printer name.
* When [Set as default printer] is displayed, specify whether to choose the machine as the default printer (Windows Vista/Server 2008).
(2) Click [Next].
→ Installation begins. Wait until the following screen closes.
NOTE
When [User Account Control] appears:
- Click [Yes] or [Continue].
12. Select [Do not share this printer] and click [Next].
* To set the machine as a shared printer, configure the related settings after you have performed the procedure provided in "Setting WSD."
13. Click [Finish].
* When [Set as the default printer] is displayed, specify whether to choose the machine as the default printer (Windows 7/Server 2008 R2).
* Eject the CD-ROM when the following screen appears.
→ The icon is added to the printer folder.

Setting WSD
1. Open the network folder.


:
Select [Network] from the [Start] menu.


:
Select [Computer] from the [Start] menu and click [Network].
2. Right-click the machine icon and select [Install] from the pop-up menu.
→ The icon is add to the printer folder. Installation is complete.
NOTE
When [User Account Control] appears:
- Click [Yes] or [Continue].
* Follow the steps in the procedure below to delete the icon added in step 13, if you do not need it.
(1) Right-click the icon and select [Remove device] or [Delete] from the pop-up menu.
(2) Click [Yes].
(3) When [User Account Control] appears, click [Yes] or [Continue].
 IPv4 environment
IPv4 environment IPv6 environment*
IPv6 environment* Installing Using [Easy Installation]
Installing Using [Easy Installation]
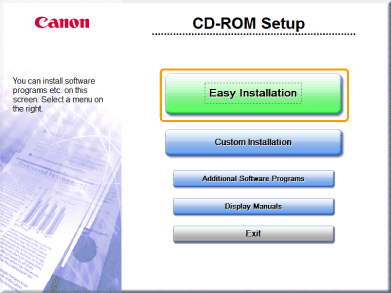

 :
:

 :
:

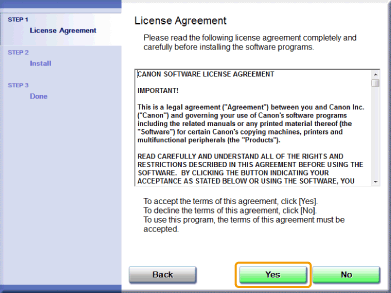
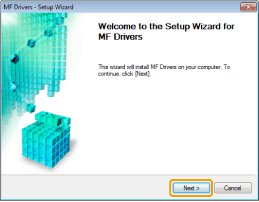
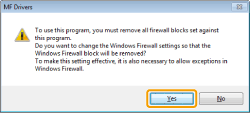
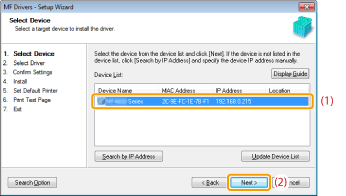




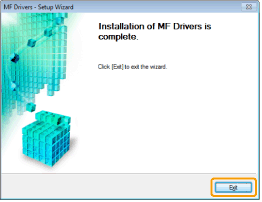
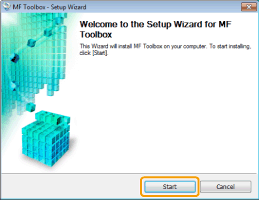
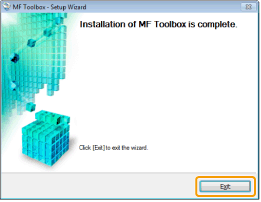
 ] under [Install] and click [Next].
] under [Install] and click [Next].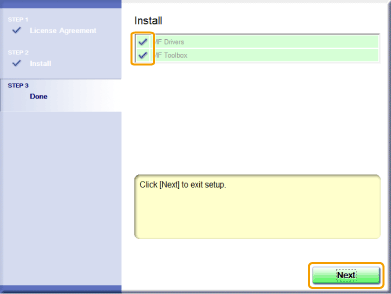

 Checking the installation results
Checking the installation results




 Installing Using [Custom Installation]
Installing Using [Custom Installation]
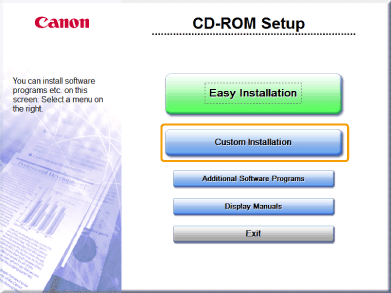

 :
:

 :
:

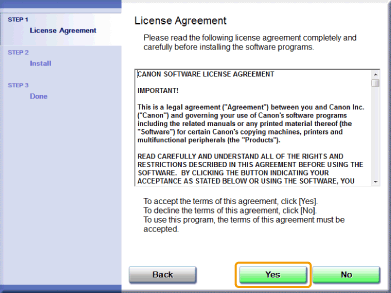
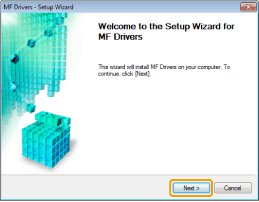
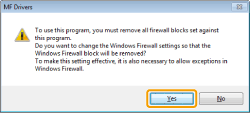




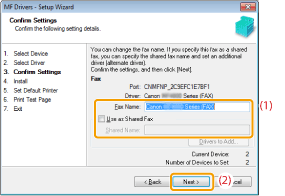
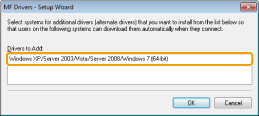



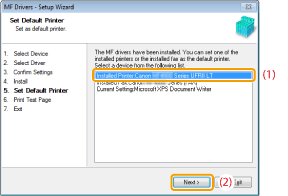

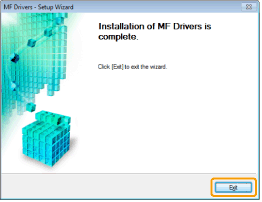
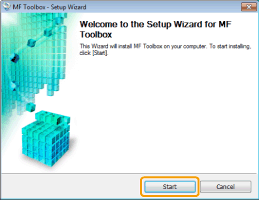
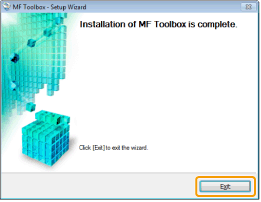
 ] under [Install] and click [Next].
] under [Install] and click [Next].

 Checking the installation results
Checking the installation results




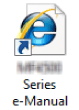
 Installing the MF Drivers
Installing the MF Drivers


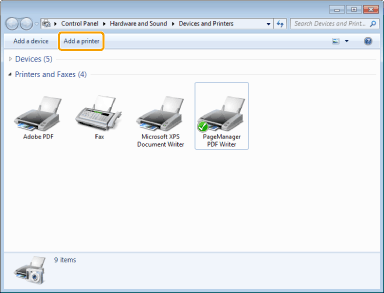




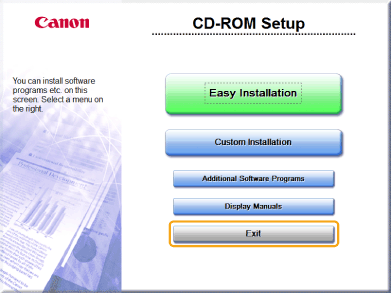
 ] to close the dialog box.
] to close the dialog box.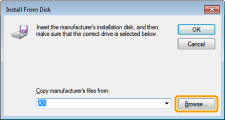
 For 32-bit versions:
For 32-bit versions: For 64-bit versions:
For 64-bit versions:




 For 32-bit versions:
For 32-bit versions: For 64-bit versions:
For 64-bit versions: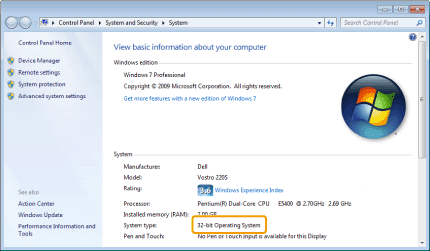

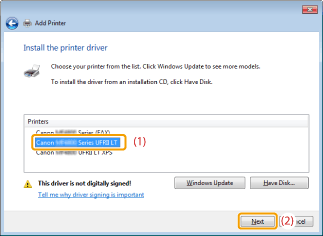
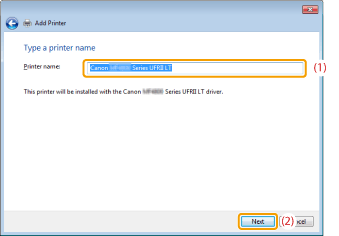
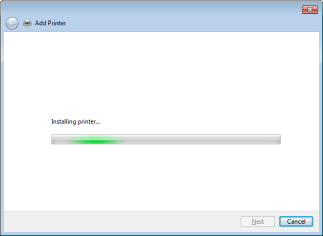



 Setting WSD
Setting WSD
 :
:
 :
:
