18-Sep-2019
8204670300
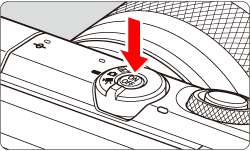
 > button.
> button.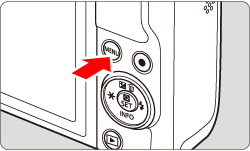
 > <
> <  > to choose the [
> to choose the [  ] tab, and press <
] tab, and press <  >.
>.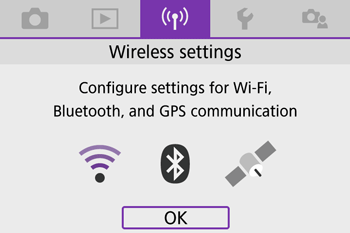

 > <
> <  > to choose the [
> to choose the [  1 ] tab.
1 ] tab.
 > <
> <  > to choose [ Wi-Fi/Bluetooth connection ], and press <
> to choose [ Wi-Fi/Bluetooth connection ], and press <  >.
>.
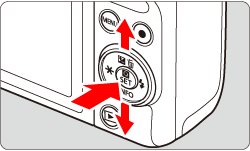
 > <
> <  > keys.
> keys.
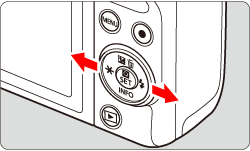
 > <
> <  > to choose [ Print from Wi-Fi printer ], and press <
> to choose [ Print from Wi-Fi printer ], and press <  >.
>.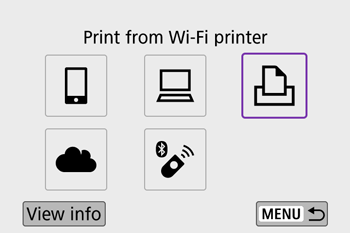
 > <
> <  > to choose [ Add a device to connect to ], and press <
> to choose [ Add a device to connect to ], and press <  >.
>.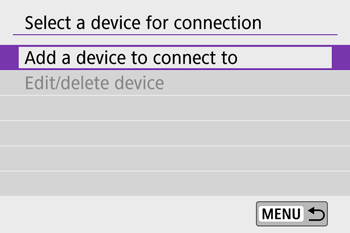
 ) and password (
) and password (  ).
).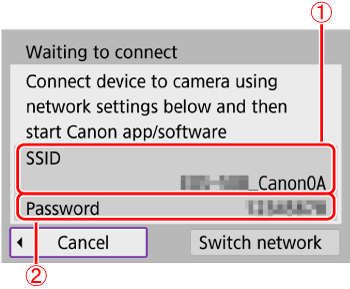
 > <
> <  > to choose the printer to use and press <
> to choose the printer to use and press <  >.
>.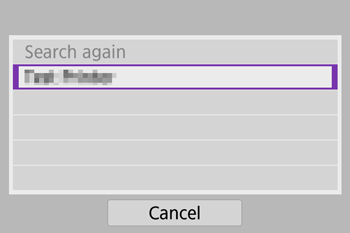
 > <
> <  > to choose an image and press <
> to choose an image and press <  >.
>.
 > <
> <  > to choose [ Print image ] and press <
> to choose [ Print image ] and press <  >.
>.
 > <
> <  > to choose [Print], and press <
> to choose [Print], and press <  >.
>.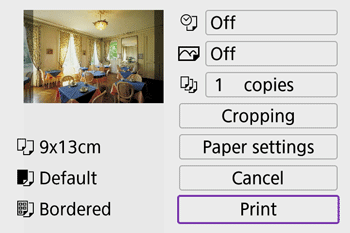
 > <
> <  > to choose [ OK ], press <
> to choose [ OK ], press <  >.
>.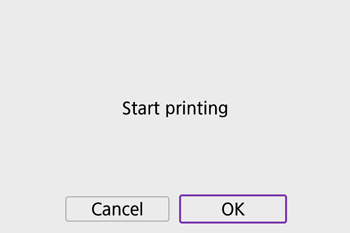
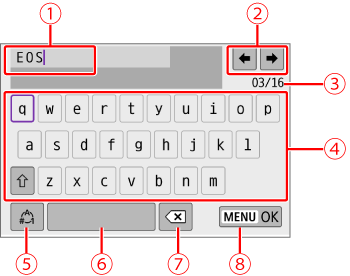
 Input area, for entering text Input area, for entering text |
 Cursor keys, for moving in the input area Cursor keys, for moving in the input area |
 Current no. of characters/no. available Current no. of characters/no. available |
 Keyboard Keyboard |
 Switch input modes Switch input modes |
 Space Space |
 Delete a character in the input area Delete a character in the input area |
 Finish the text entry Finish the text entry |
 , turn the <
, turn the <  > dial.
> dial. and
and  –
– , use the <
, use the <  > cross keys.
> cross keys. > to confirm input or when switching input modes.
> to confirm input or when switching input modes.