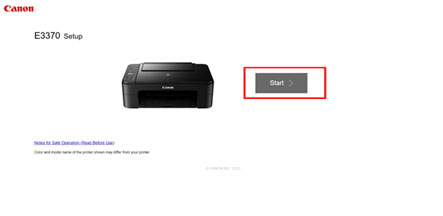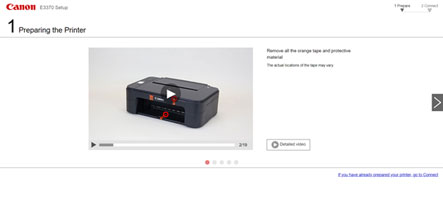For instruction to print via AirPrint™, please click here.
macOS Compatibility List for Inkjet Printer / Scanner
List of Products Supported
MAXIFY GX Series | MAXIFY iB Series | MAXIFY MB Series | PIXMA E Series | PIXMA G Series | PIXMA GM Series | PIXMA iP Series | PIXMA iX Series | PIXMA MG Series | PIXMA MP Series | PIXMA MX Series | PIXMA TR Series | PIXMA TS Series | PRO Series | Scanner | WG Series
For instruction to print via AirPrint™, please click here.
For instruction to print via AirPrint™, please click here.
For instruction to print via AirPrint™, please click here.
For instruction to print via AirPrint™, please click here.
For instruction to print via AirPrint™, please click here.
For instruction to print via AirPrint™, please click here.
For instruction to print via AirPrint™, please click here.
Adding Your Canon Printer via AppleAirPrint™
Note: Screenshots are taken on macOS 10.15, screen and layout differs accordingly to the macOS version installed. However, functionality remains the same.
Step 1: Ensure that you turned on the Canon printer and had connected to the same wireless network as your Mac device.
Step 2: Click on the “System Preferences” icon  or choose from Apple menu > System Preferences.
or choose from Apple menu > System Preferences.
Step 3: Click the “Printers & Scanners” icon.
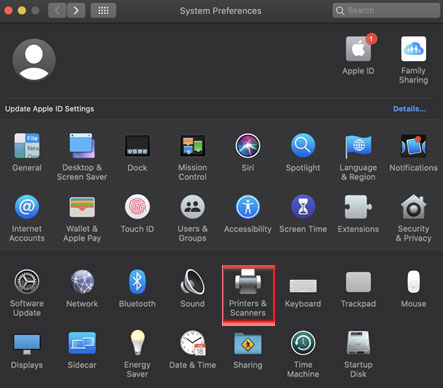
Step 4: Click the “+” symbol
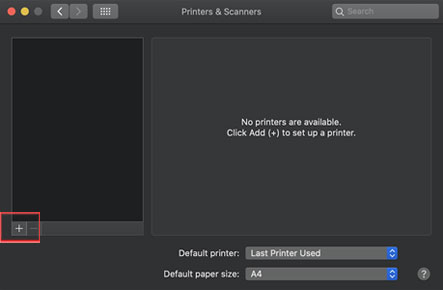
Step 5: Select the AirPrint™ compatible printer that you want to add and click “Add”.(In this example we have selected E3300)
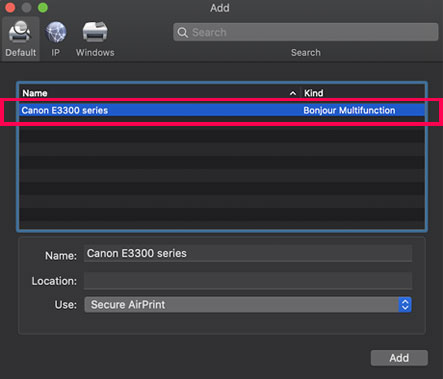
Step 6: The selected printer will be added to the printer list
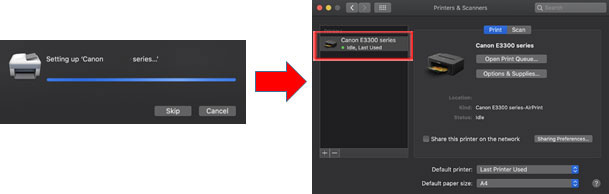
If you are experiencing issue with the WLAN connection process on your Canon printer, please refer to the Online Manual available on Canon website.
Step 1: Visit Canon website
Step 2: Enter your Canon Printer model (In this example, we will search for E3370)
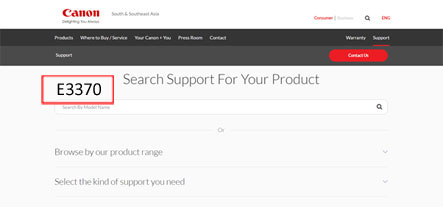
Step 3: Click on “Manuals” > “View Online Manual”
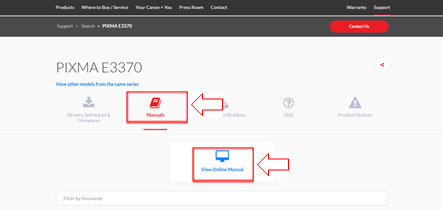
Step 4: Click on “Setup” > Enter your Canon Printer model (In this example, we will search for E3370)
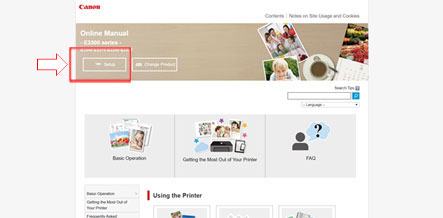
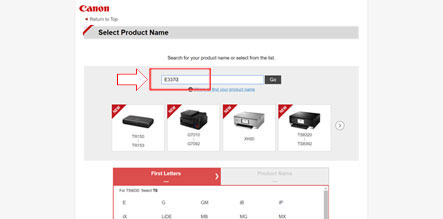
Step 5: Follow the setup procedure and select “macOS” (Procedure varies for different product models)